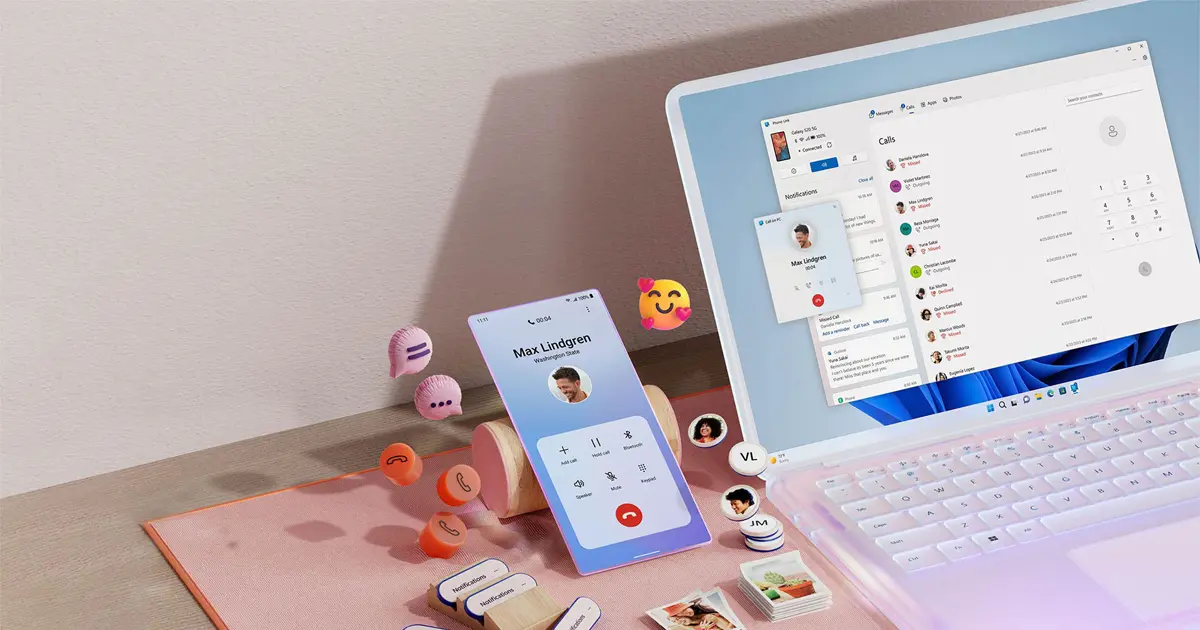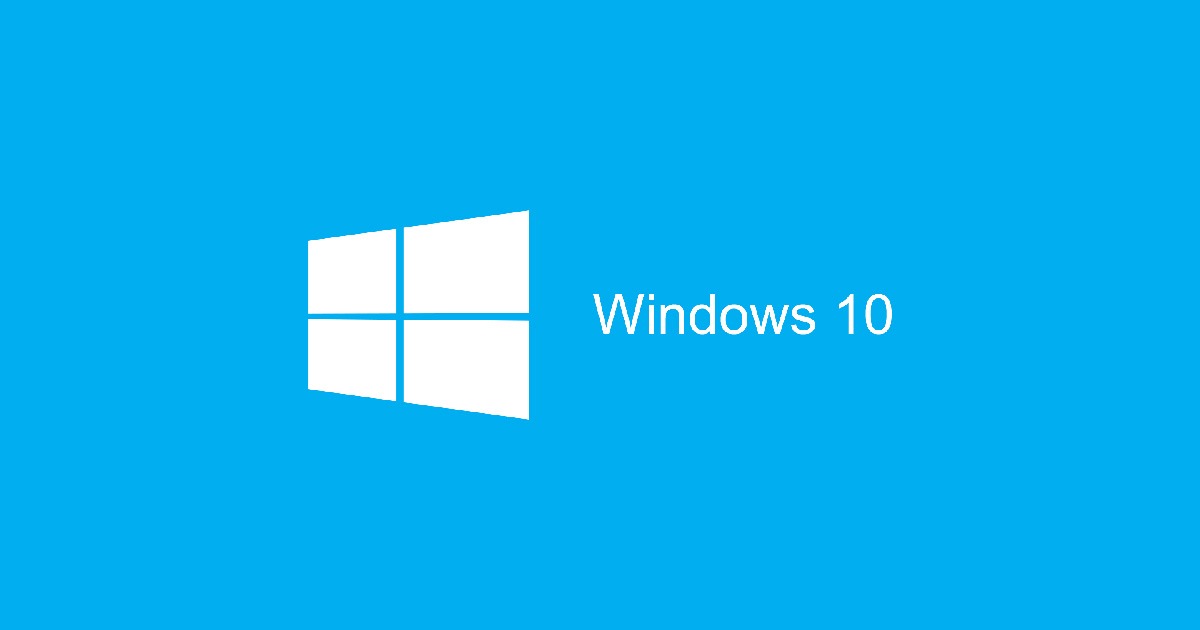
การใช้รหัสผ่านมีความสำคัญมากในปัญจุบันเพื่อกันการที่คนอื่นจะเข้ามาขโมยข้อมูลของเรา การใช้รหัสผ่านควรจะมี 8 ตัวขึ้นไป และ ต้องมี ตัวอักษร ตัวเลข และ สัญลักษณ์ร่วมกัน เพื่อความปลอดภัยที่มากขึ้น
วิธีเปลี่ยน และ ตั้งรหัสผ่าน Windows 10
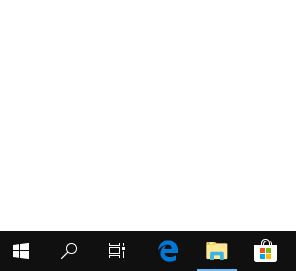
1. คลิกปุ่มเริ่มที่ด้านล่างซ้ายของหน้าจอ หรือ ปุ่ม Windows บนคีย์บอร์ด
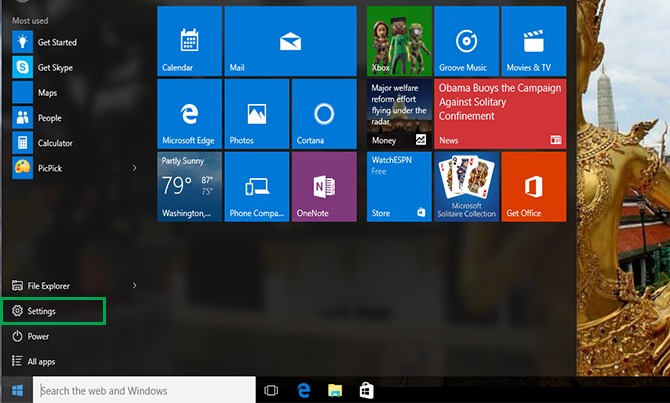
2. คลิก Settings จากรายการทางด้านซ้าย
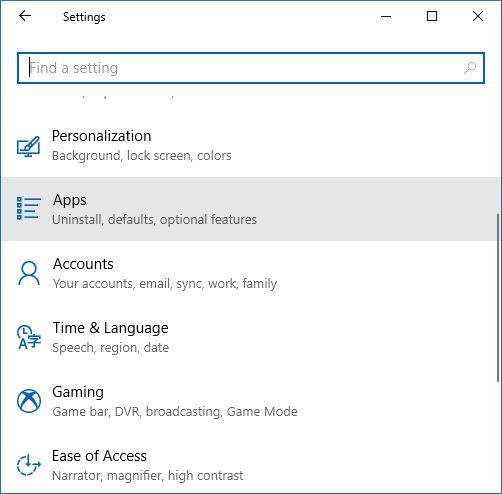
3. เลือก Accounts
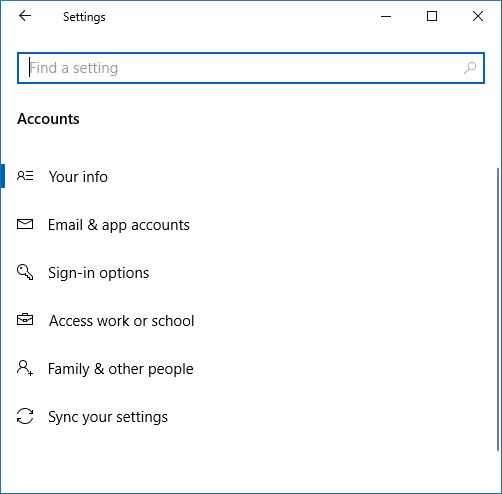
4. เลือก Sign-in options
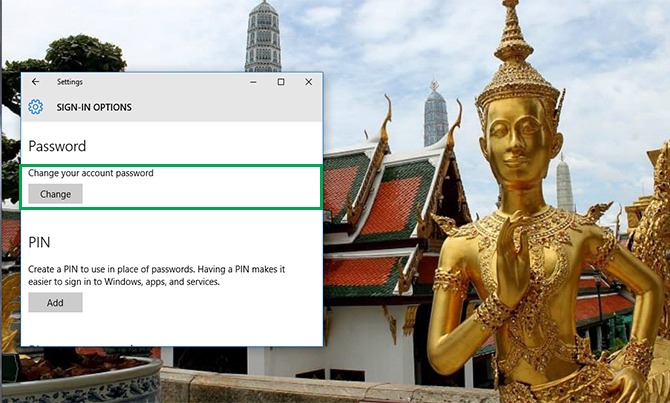
5. คลิก Change
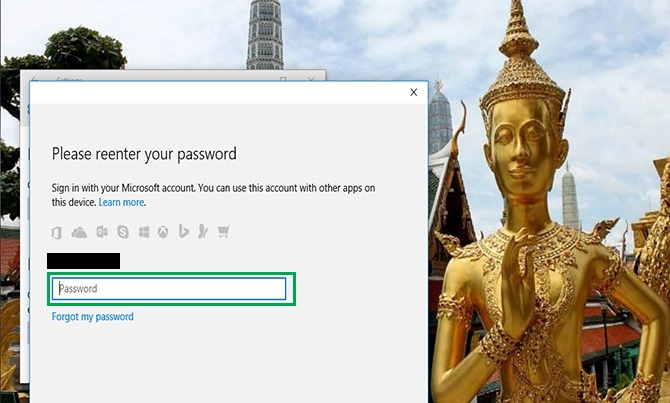
6. ในการเปลี่ยนรหัสผ่านของคุณคุณต้องลงชื่อเข้าใช้ด้วยรหัสผ่านบัญชี Microsoft ปัจจุบันของคุณ ป้อนรหัสผ่านของคุณในช่อง คลิกลงชื่อเข้าใช้
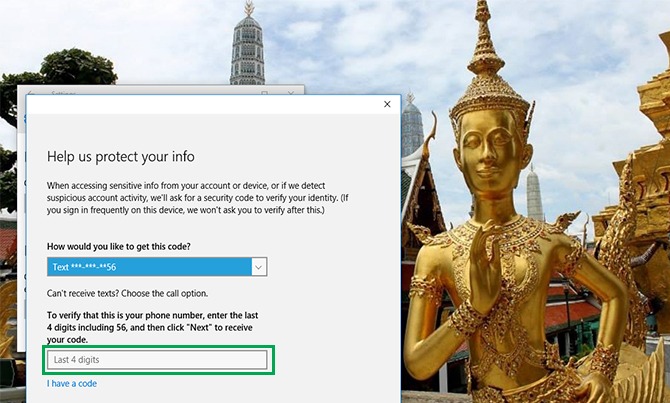
7. Microsoft จะส่งรหัสใหม่เพื่อเปลี่ยนรหัสผ่านของคุณผ่านหมายเลขโทรศัพท์ที่เชื่อมโยงกับบัญชีของคุณ ป้อนตัวเลขสี่หลักสุดท้ายของหมายเลขโทรศัพท์ของคุณเพื่อยืนยันว่าเป็นหมายเลขที่ถูกต้อง กดปุ่มตกลง
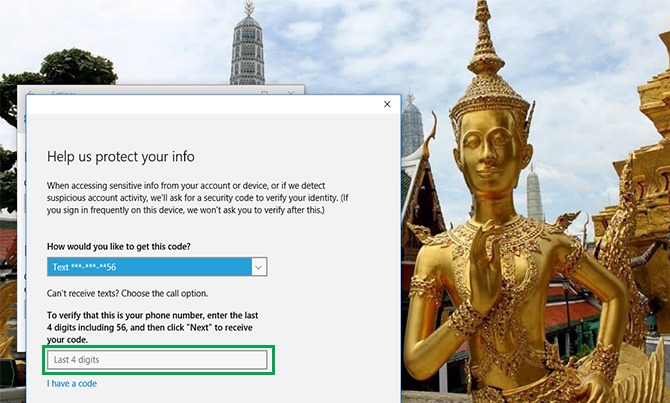
8. คุณจะได้รับรหัสในโทรศัพท์ของคุณ ใส่รหัส
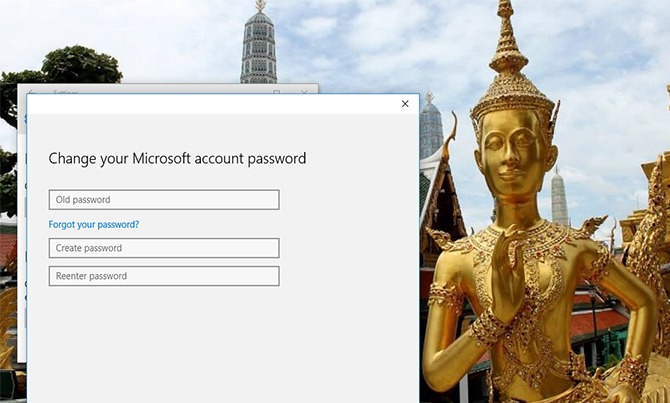
9. ไปหน้าใหม่จะนำคุณไปใส่รหัสผ่านเดิมแล้วพิมพ์รหัสผ่านใหม่ ป้อนรหัสผ่านใหม่ กดปุ่มตกลง
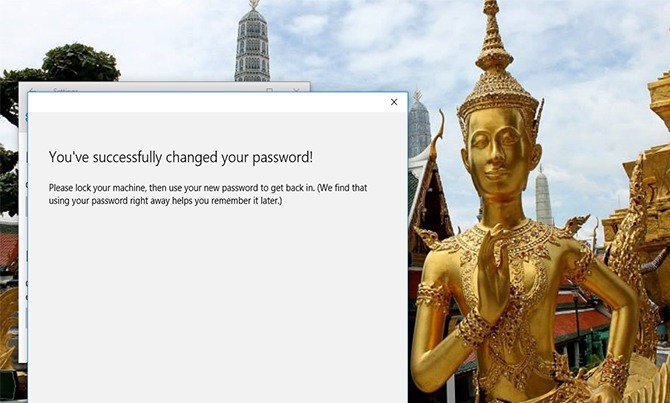
เปลี่ยนรหัสผ่านของคุณเป็น PIN
1. ทำตามขั้นตอน 1- 4 ภายใต้เปลี่ยนรหัสผ่านปัจจุบันของคุณด้านบน
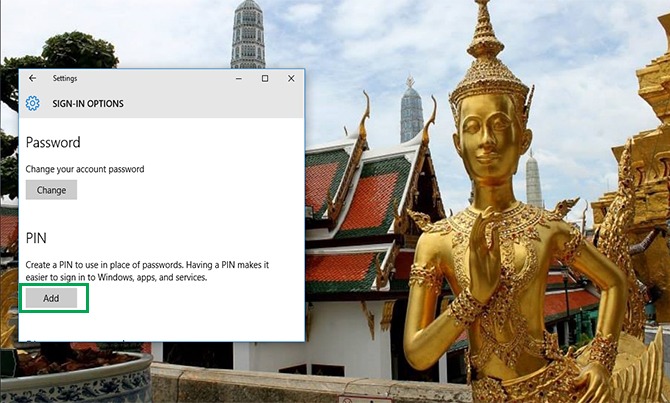
2. Sign-in options คลิก Add PIN
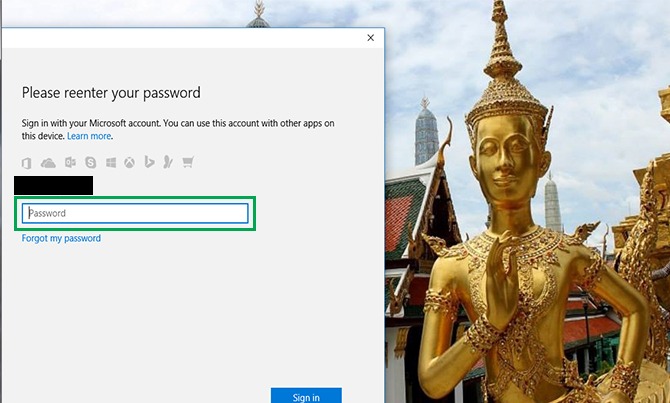
3. ในการเปลี่ยนรหัสผ่านของคุณคุณต้องลงชื่อเข้าใช้ด้วยรหัสผ่านบัญชี Microsoft ปัจจุบันของคุณ ป้อนรหัสผ่านของคุณในช่อง
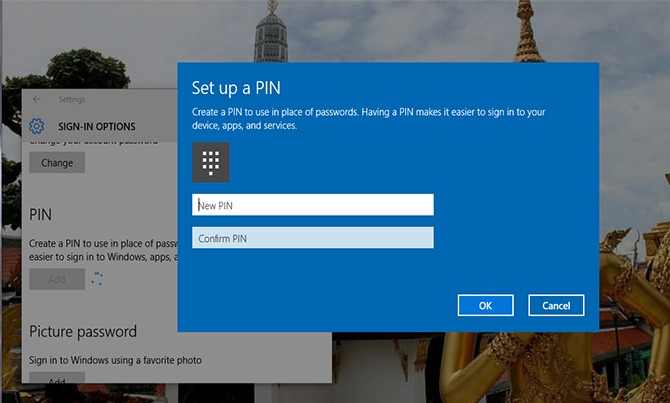
4. ใส่ PIN ที่คุณต้องการ และ ใส่ซ้ำอีกช่องด้านล่าง